When resizing an image, you want to avoid sacrificing quality. Fortunately, you can accomplish this using a variety of easily accessible tools.
Resizing photos can be challenging because doing so also reduces the number of pixels in the image. The quality of the image degrades as the number of pixels is decreased. However, it is possible to resize an image without sacrificing quality.
How to Resample Images in Adobe Photoshop Without Losing Quality
Using a tool like Photoshop is one method to accomplish this. Using the “Image Size” dialogue box in Photoshop, you can resize an image without sacrificing quality.
Open an image in Photoshop, select “Image” from the menu dropdown, and then “Image Size” to display the “Image Size” dialogue box.
You can modify the image’s width and height in the “Image Size” dialogue box. Additionally, you can alter the resolution. The quantity of pixels per inch is called the resolution. The quality of the image improves with increased resolution and more pixels in the image.
How to improve screen resolution with an HDMI coax modulator?
The “Resample Image” checkbox should first be left unchecked:
The image’s width and height can be modified in the “Image Size” dialogue box. The resolution can also be altered. The amount of pixels per inch is the goal. The quality of the image improves with higher resolution and more pixels.
Initially, uncheck the “Resample Image” checkbox:
After selecting a unit of measurement, you can change the image’s width or height, and the other dimension will be changed immediately.
In order to resize the image, click the “OK” button at the end:
However, there are circumstances in which a slight loss of quality is acceptable, such as when downsizing an image on a website. In that instance, the smaller image file size is advantageous because it faster loading of photos.
Make sure the “Resample” checkbox is selected in this situation. The image can then be resized as previously mentioned by choosing pixels as the unit of measurement.
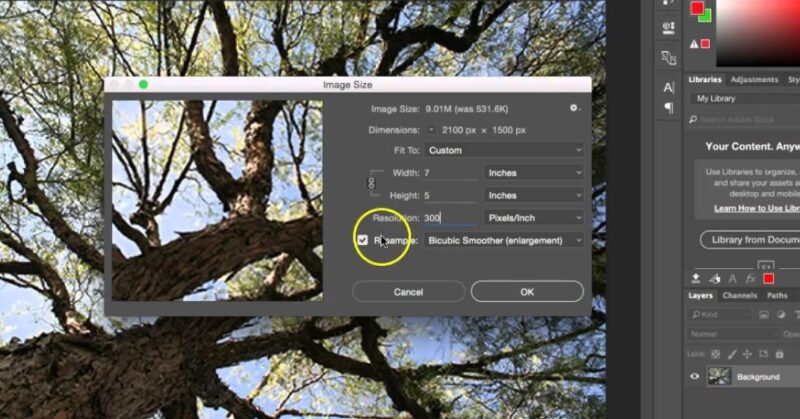
YouTube
The Best Way to Resize an Image in Microsoft Paint Without Losing Quality
Using a tool like Microsoft Paint is another approach to resizing an image without sacrificing quality. Using the “Resize and Skew” dialogue box in Paint, you can resize an image without sacrificing quality.
Open an image, then click the “Resize and Skew” button in the “Image” part of the toolbar to display the “Resize and Skew” dialogue box:
The image’s width and height can be adjusted in the “Resize and Skew” dialogue box. The horizontal and vertical stretching can both be altered. The amount of stretching is determined by the image’s horizontal and vertical stretch.
Make sure the chain icon between “Horizontal” and “Vertical” is connected in the “Resize and Skew” dialogue box, then choose “Percentage” or “Pixels” as the unit of measurement. This will prevent your image’s aspect ratio from changing, preventing distortion:
The image will then automatically update if you alter either the horizontal or vertical dimension.
To resize the image, click the “OK” button at the end.

YouTube
GIMP Image Resizing Guide: Maintaining Quality
Using a programme like GIMP is another option. You may get GIMP for free by downloading it from the internet. The “Scale Image” dialogue box in GIMP allows you to scale an image without sacrificing quality.
Open an image in GIMP, select “Image” from the menu dropdown, and then select “Scale Image” to display the “Scale Image” dialogue box.
From the selection box, choose a unit of measurement in the “Scale Image” dialogue box. Pixels, or “px,” is the default choice.
Additionally, confirm that “Width” and “Height” are connected by a chain icon. This will prevent your image’s aspect ratio from changing, preventing distortion:
The image will then automatically update if you alter either the horizontal or vertical dimension.
Additionally, choose either “Cubic” or “Sinc (lanczos3)” from the “Interpolation” option.
To resize the image, click the “OK” button at the end.

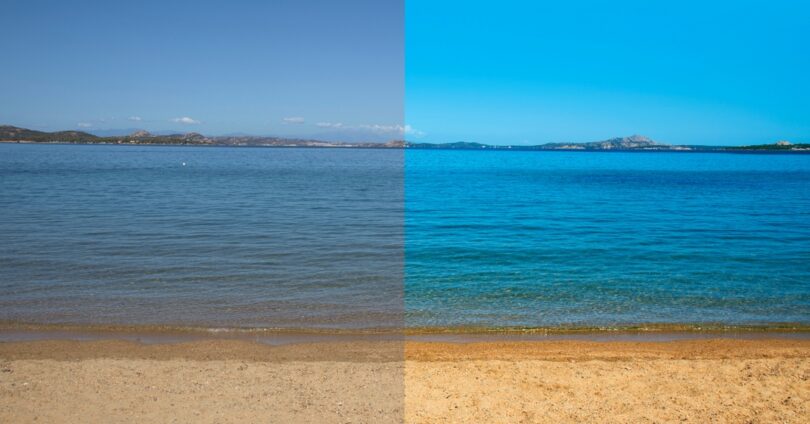






Leave a Comment